This article will describe how to create a manager shift in MacromatiX.
There are 4 main tasks required to ensure the entry of manager shift data is preformed accurately:
- Add the manager name to the Manager Shifts page.
- Note: If a manager does not appear, they may not have the Salaried box checked for the manager job code under the Employee Info tab.
- Enter the data for which shifts the manager has worked.
- Note: If two primary jobs are selected on the Employee Info tab, the shift rates will be highlighted in blue. There should only be one primary job.
- See this article to ensure the manager job code is added correctly.
- Calculate your entry to ensure that the total shift allocation for the week is equal to 5.0.
- Save your entry.
Follow these steps to create manager shifts:
- Log into your MacromatiX account and select the Daily Tasks tab on the left side of the screen.
- Select the Manager Shifts sublink.
- Ensure that you have the correct Store Name and Week Number selected in the drop down menus at the top of this page.
- To begin, you will need to add your managers to the manager shift screen.
- You can select Add New Manager to insert a single manager that is not currently on the schedule.
- Alternatively, you can select Add All Managers to add all managers to the schedule if they have the required job code.
- Next, you will enter the shift data for the manager(s) according to the rules listed below:
- The total shift allocation for the week should equal 5 days. If the shift allocation is greater than 5, the total shift value will show in purple, and an error message will display on the screen.
- If the shift allocation is less than 5, then the total shift value will show in orange.
- You many not enter values in the management shift and the management vacation fields for the same day. For example, you cannot "work" in the AM and be on "vacation" in the PM portion of a single day. If this occurs, the incorect fields will change to a pink color and an error message will be displayed.
- Once all shifts have been entered, select the Recalculate button to calculate total shifts.
- Select Update/Save to save all changes.
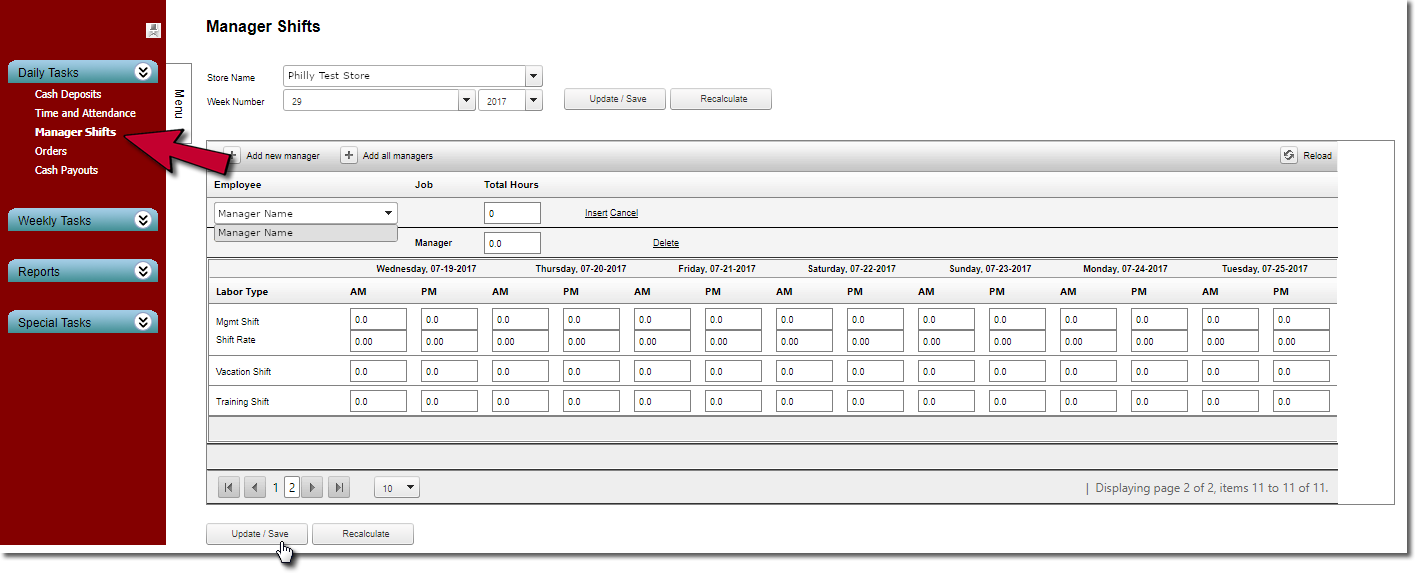

Comments
0 comments
Please sign in to leave a comment.